About the Map View
Map View shows a graphical representation of your devices. As in Device View, each device's icon provides information about its device type and status. Map View can also show the status of network interfaces (by using link lines) and provide visual indications of polling dependencies.
Here is an example of a Map View.
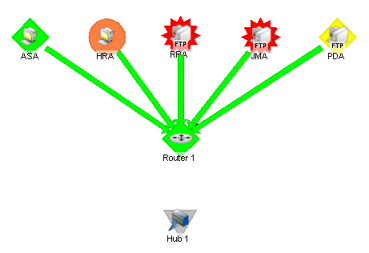
Current device state is shown by the color and shape of a device icon.
- Device ASA is a workstation that is currently up.
- Device HRA is a workstation that is currently in maintenance mode.
- Device JMA is an FTP server that is currently down.
- Device PDA has missed a poll, but has not yet missed enough polls to be considered down.
- Devices ASA, HRA, RRA, JMA, and PDA are "Up" dependent on Router 1, as shown by the green arrows pointing to the Router 1 device. These devices get polled only if Router 1 is Up.

The above image shows a device that is considered up because the device is accessible, but a monitor configured on the device is down.
You can also use Map View to:
- Indicate relationships among devices by using annotation objects.
- Change the layout of devices and annotations.
Passive Monitors Icon
When a passive monitor is configured on a device, the device icon displays a diamond shape on the upper left side.


This shape changes color when an unacknowledged state change occurs on the monitor. Once the device has been acknowledge, the icon returns to the above appearance.


For more information, see Using Map View.
Map Limitations
By default, WhatsUp Gold will not display a map with more than 256 devices. You can change this default within the registry keys, with the understanding that it will cause lengthy delays by specifying larger device defaults.
Important: The more devices you allow on a map, the longer time you will wait for the map to load.
To change map device limitations:
- Go to
HKEY_LOCAL_MACHINE\Software\Ipswitch\Network Monitor\WhatsUp Professional\2007\Settings. - Change the
MapView-MaxDevicesregistry key to a number greater than 256 (Decimal).
Note: If you want to change the text that displays when you reach the maximum device limit, you can change it in the MapView-MaxDevicesMessage registry value. The default text is:There are more devices on this Map than can be |drawn in a reasonable time. Use the Device List |to manage devices for this Group. | |To increase the maximum of (%ld) devices that |can be drawn per Map, look in the online help |system for Map Device Limits.The pipes (|) in the default text indicate line breaks in the text and the (%ld) is a variable for the MapView-MaxDevicesMessage value.