Device Properties - Performance Monitors
Use Performance Monitors dialog to configure and manage performance monitors for the selected device.
Note: For some performance monitors, the SNMP credential on the device must be configured. For WMI performance monitors, the NT credential is required.
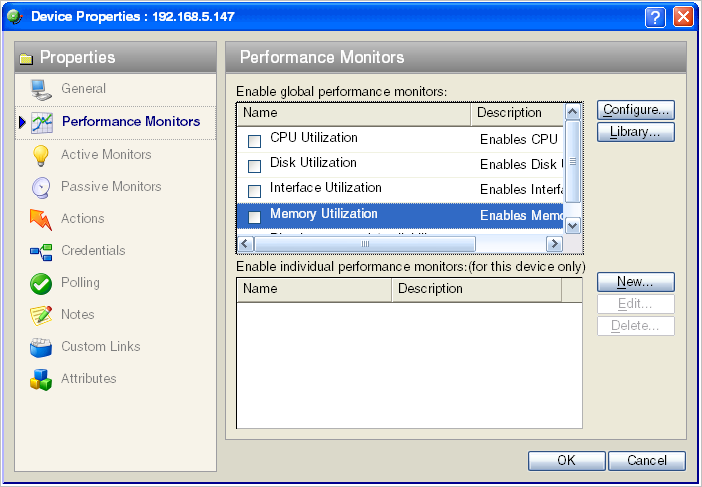
- Enable global performance monitors. Select options in this list to enable monitors. The following monitors are populated by entries in the Performance Monitor Library, but cannot be edited or changed from their default settings. These monitors are ready to be added to devices.
- CPU Utilization. Monitors the CPU utilization on the selected device.
- Disk Utilization. Monitors the available disk space for the selected device.
- Interface Utilization. Monitors all interfaces on the selected device.
- Memory Utilization. Monitors memory utilization on the selected device.
- Ping Latency and Availability. Monitors how often and quickly the device responds to a Ping check.
If you select a specific performance monitor without configuring the monitor manually, the default collection type is automatically selected. The collection type refers to the item on the current device that is being monitored (This does not pertain to the custom WMI and SNMP monitors that may appear):
- CPU - All
- Disk - All
- Interface - All, Default, or Specific
- Memory - All
- Ping - All
For example, if you have multiple CPUs running on the device, WhatsUp Gold gathers statistics on all of them by default.
- Configure. Click to configure additional data stream options for the global performance monitor.
Note: If an error occurs, a warning message appears directing you to the problem. If it is a timeout error, you are prompted to open the Advanced dialog to change the Timeout value. For any other error, you are returned to this dialog.
- Library. Click for options to create (New), Edit, Copy, or Delete performance monitor library items to use on all devices.
- Enable individual performance monitors (for this device only). Use this section of the dialog to add customized Active Script, SNMP, or WMI performance monitors to only be used on this device. The monitors added here do not appear in the Performance Monitor Library, and cannot be used on other devices unless it is manually created for that device.
- Click New to configure a new monitor.
- Select an existing monitor, then click Edit to change the current monitor configuration or double-click an existing monitor to change the configuration.
- Select a performance monitor type, then click Delete to remove it from the list.
For information on the Active Script Performance Monitor, please see the User Guide topic, Adding custom performance monitors to the Performance Monitor Library.
 How to get here
How to get here