Example: manually adding a device to a device group
When you manually add a device, you are prompted to enter the IP address or host name. WhatsUp Gold attempts to resolve the IP address or hostname, then scans the device for Active Monitors. When the scan is complete, you can further configure the device as needed. To demonstrate, we'll add a workstation to a device group.
To manually add a device to a device group:
- Select the Device Group from the left hand pane to which you want to add a new device. Click the Map View tab (at the bottom of the console) to display the map for the group.
- Right-click in the Map View, then click New > New Device. The Add New Device dialog opens.

- Enter the IP address or host name for the device into the box.
Optionally, click Advanced, to set any of the Active Monitor scan, Performance Monitor scan, and other options. For more information, see the Help.
Optionally, select Add device immediately without scanning to add a device without scanning for the device.
Note: Any monitors for which the Use comprehensive discovery option is selected will be checked when the device is added.
- Click OK to add the device. If the device already exists in another group, you will get a message to that effect. If you want to add a short cut for the device in this new group, click Yes. The Device Properties dialog opens.
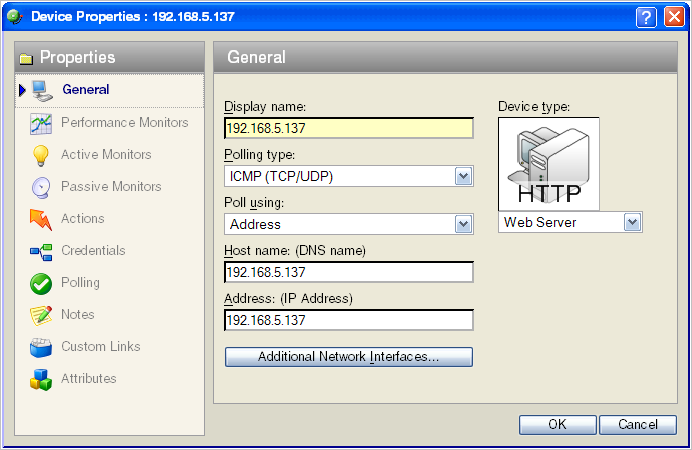
- You can either accept the default Properties populated when you added the device, or modify them. If you accept them, click OK. The new device icon appears in the Map View.
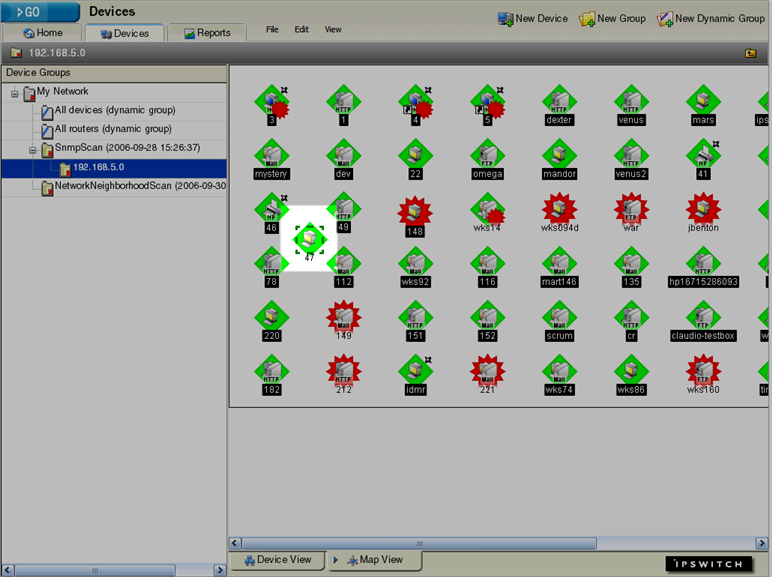
For more information about the Device Properties dialog, see Learning about the Device Properties.