Managing Workspace Views
WhatsUp Gold comes with a few preconfigured workspace "views," including one for Default Remote Sites. You can create more of your own Workspace Views to use along with the preconfigured views. You can create as many as you feel necessary to organize your system for efficient reporting. You can also edit, copy, copy to (another user), and delete these views as needed.
From the Workspace View list, select Manage Workspace Views.

In the Manage Workspace Views dialog, you can create new workspace views, and edit, copy, or delete an existing workspace view.
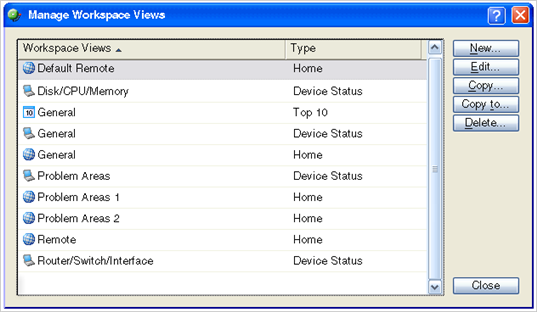
- Click New to configure a new workspace.
- Select an existing workspace view and click Edit to change the current configuration of a workspace.
- Double-click an existing workspace to change its configuration.
- Select a workspace view, then click Copy to make a copy of that workspace and add it to the list.
- Select a workspace view, then click Copy to to copy an existing workspace from here to another user's list of workspaces.
- Select a workspace monitor view, then click Delete to remove it from the list.
To create a new workspace view:
- From the Manage Workspace Views dialog, select New. The New Workspace View dialog opens.
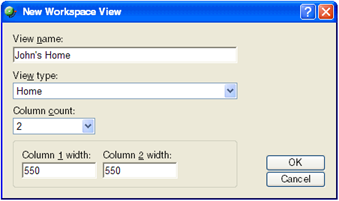
- Enter the appropriate information in the following fields:
- View name. Enter a name for the workspace view.
- View type. Choose a type for the workspace view from the drop-down menu.
- Column count. Enter a value for the number of columns you wish to have in the new workspace view. Keep in mind, the more columns you include, the smaller the data displayed inside a workspace.
- Enter a value in pixels for each of the workspace columns.
- Click OK to save changes.
To edit a workspace view:
- From the Manage Workspace Views dialog, select Edit. The Edit Workspace View dialog opens.
- Enter the appropriate information in the following fields:
- Workspace name. The workspace title as it appears in the Workspace Library.
- Workspace type. The workspace type as it appears in the Workspace Library (Home or Device).
Note: Workspace view types cannot be changed after a view is created. For example, a Home workspace type cannot be changed later to a Device Status workspace type.
- Column count. The number of columns in the workspace.
- Column width. The width of each column in the workspace in pixels.
- Click OK to save changes.
To copy an existing workspace view:
- From the Manage Workspace Views dialog, select Copy. The Edit Workspace View dialog opens.
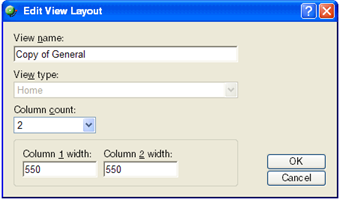
- Enter the appropriate information in the following fields:
- Workspace name. The workspace title as it appears in the Workspace Library.
- Column count. The number of columns in the workspace.
- Column width. The width of each column in the workspace in pixels.
- Click OK to save changes.
To copy a workspace view to another WhatsUp Gold user:
- From the From the Manage Workspace Views dialog, select Copy to. The Edit Workspace View dialog opens.
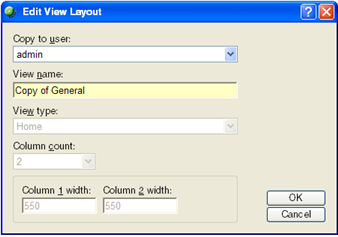
- Enter the appropriate information into the following fields:
- Copy to user. Select a user account from the drop-down menu in which to copy the workspace view.
- View name. The name of the workspace view as it will appear in the Workspace Library.
- Click OK to save.
To delete a workspace view:
- From the From the Manage Workspace Views dialog, click Delete.
- Click OK on the dialog that follows.