Using link lines
From the WhatsUp Gold console, in the Map View, you can use Link lines to get a graphical view of the network link (the Interface service) between two devices. Link lines can also show the status of any service which has an Active Monitor on the device.
The following example shows a map with link lines displayed.
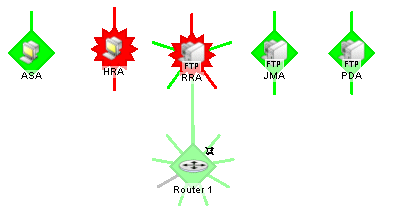
There are three ways to set up the connecting link lines:
- Manually, in the Map View select a device, then right-click the Link > Link to option on the context menu. (Click Link > Disconnect link to remove the link between devices)
- Select a monitor for which you want to display a link line, then click OK. The link line cursor appears.
- Drag the cursor to another device and click to create a link.
- Automatically, during device discovery when using SNMP SmartScan (Click File > Discover Devices > SNMP SmartScan)
Note: The Interface service must be included in the scan.
- Automatically, when you right-click a device, then click Properties > Active Monitors > Discover.
Note: When you use one of the automatic discover options, particularly when discovering interfaces on a router or switch, you need to enter the SNMP community string in the appropriate scan dialog. This lets the scan identify all the interfaces on the device.
If scanning a specific device (from the Device Properties > Active Monitors dialog), with the device selected, right-click Properties, then select Credentials. In the SNMP v1/v2/v3 credentials box, select the Public Read Community. Click Active Monitors, then click Discover.
When creating links manually, you are always creating a connected link. If there was an unconnected link for the service, it will be replaced by the connected link.
Both connect and disconnect skips the dialog if there is only one active monitor on the device because it assumes you meant that monitor.
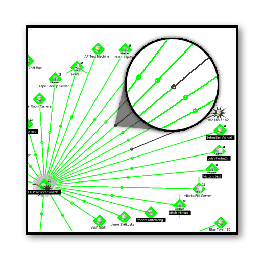
In the graphic above, there are two link lines connected by a dot in the center of the line between the two devices. This shows that the devices are linked both directions. This is done by repeating the process above from the second device, back to the first. Now, when one of the links goes down, you can see on which side the problem occurs.